"Godot Engine" 2Dエディターのミカタ
Godot Engine は、新規プロジェクトを作って開く所まで出来るようになった。既存のプロジェクトを開くなら、リストから選択しダブルクリック、又は、右上の[Edit]ボタンでゴーだ。新規プロジェクトの作成も、既存プロジェクトの編集も、プロジェクトマネージャーからだ。では、レッツ編集。中身を作って行こう。
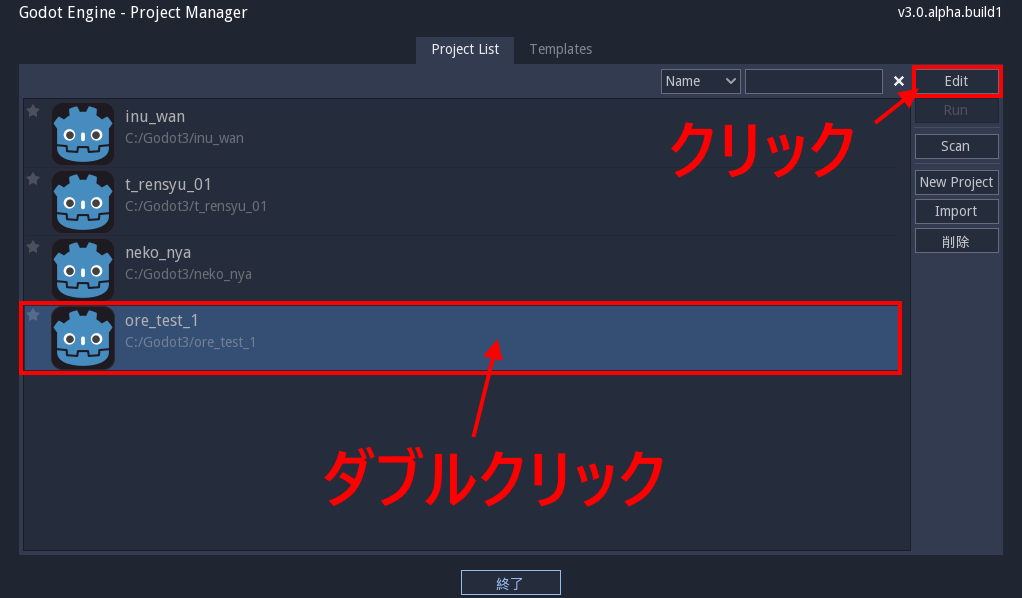
デフォルトでは中央のメインパネルは、3Dエディタだ。2D用のに変えよう。上部中央のツールから、[2D]ボタンを押す。

2Dエディター
中央のメインパネルが2Dエディタに切り替わったはずだ。アイコンが色々並んでいるので、簡単に説明。。。(どーしても気になるんだよな~)

- シーンタブ: 編集しているシーンの名前が書いてある。最初は[empty]になっているが、名前を付ければ変わる。前にも書いたけど、シーンとはお絵かきソフトで言う所のレイヤー。これから幾つもシーンを作っていく予定なので、どんどんタブが増えていくことになる。編集したけどセーブしてない場合は[*]印がつく。
- 最大化ボタン: メインパネルをおっきく表示する。もっかい押せば戻る。
- 選択ボタン: 2Dエディタ上で、シーンに置いたノードを選択する。ノードって何?なんだが、簡単に説明すると、ドロー系のソフトで言う所のオブジェクト(図形とか文字とかパコッて置くじゃん、あれ)かな。ドロー系のソフト(Inkscapeとか)では、レイヤーの上にオブジェクトを置いて絵を作っていくけど、Godotはシーンの上にノードを置いてゲームを作っていく感じだ。ただ、これは似てるよねってだけで、ドローソフトでも、Godotでも、レイヤーやノードっていう名称は違った意味で使うから注意。あと、このボタン、選択するだけじゃなく、大きさを変えたりするのによく使う。移動だってこのまま出来ちゃう。かなり優秀。作業の90%は、このボタンをオンにしておけば大丈夫。また、ノードの選択だけなら、シーンパネルでも出来る。ショートカットキーはQ。
- 移動ボタン: ドラッグして選択したノードを移動させる。ただ、選択ボタンのままでも、移動させられる。移動させる時、選択ボタンのままだと、どうしても大きさを変える線に触ってしまう時、仕方なく使う感じか。ショートカットキーはW。(あまり使わない系のボタンかもコレ。)
- 回転ボタン: マウスをドラッグさせて、選択したノードを回転させる。変な線が出るが、回転の目安にでも使って下さいって事だろうか。回転の中心を変えたければ、[7] のボタンで。ショートカットキーはE。
- リストで表示させるやつ: 2Dエディタ上で、マウスをクリックした場所にノードが重なっている場合、下になっているノードは選択出来ない。そんな時、重なっているノードをリスト表示させる。これを使うよりは、素直にシーンパネルから選択すればいいじゃんと思う。(使わない系のボタンか)
- ピボット位置を変えるやつ: 選択したノードを回転させるとき、その中心点を指定する。十字マーク[+]がつく。回転ボタンととても仲良しだ。
- 画面をパンさせるやつ: このボタンをオンにして左ドラッグすると、画面がパンする。パンは、このボタンをオンにしてやらなくても(例えば選択ボタンのままでも)、マウスの真ん中ボタンドラッグで出来る。(このボタンをオンにすることはなさそうだ。)
- ノードを移動出来ないようにするやつ: ノードに錠前(じょうまえ)のマークがつく。シーンパネルの方にも錠前マークはつく。選択したノードは移動出来なくなるが、親ノードを移動させた場合は、釣られてついて行ってしまう。
- ノードを移動出来るように戻すやつ: [9] のボタンをオン・オフ出来るようにすればイイと思うのだが、解除するにはこのボタンを押す。錠前のマークが消える。
- 子ノードを選択出来ないようにするやつ: 親子関係を持ったノードが重なっていると、大抵の場合、子ノードが選択されてしまう。(表示上の上位に当たるためか、後から追加した方が優先になるのか、なんかそんな感じ。) なので、親ノードを移動させたくても、選択出来なくてイライラする。こんな時、これを使う。親ノードにつけるものだからね。シーンがノードでゴチャゴチャしてきた時、意外と便利。シーンパネルにも同様のマークがつく。解除するには下の [12] のボタンを押す必要がある。
- 子ノードを選択出来ないようにしたけど、やっぱり解除したいな~って時、押すやつ: そう言う事。
- [Edit]: ノードの移動や回転をさせる時、どのくらいするか決める。

- [Use Snap]: チェックを入れると、ノードを移動させる時、スナップ移動になる。滑らかに移動するんじゃなくて、パコッ、パコッ、って決まった大きさで移動する。
- [Show Grid]: チェックを入れると、グリッド線を表示する。スナップ移動有効時、この線の幅が1回の移動量となる。
- [Use Rotation Snap]: チェックを入れると、決まった角度での回転になる。
- [Snap Relative]: チェックを入れると、グリッド線に合わせての移動・回転じゃなくて、今ある場所・角度に追加して行うようにする。
- [Configure Snap..]: 移動量とか、回転量とか設定する。

++ [Grid Offset]: グリッド線を書く時の、スタート位置(x座標とy座標)を設定する。(0, 0) になっていれば、原点。ずらす必要はないと思うけど、(5, 5) とかにすると、その分、原点に対してグリッド線がずれて始まる。
++ [Grid Step]: 線の間隔を決める。上図では、xもyも10ピクセル間隔で線を引くことになる。あんまり線の幅が狭いと、画面が見辛くなるので注意。
++ [Rotation Offset]: こっちは回転させる時のスタート位置を変える。0 のままでいいと思うけど。変えたければ変えて、試してみてくれ。一回、回転のツールボタンでいじってね。
++ [Rotation Step]: カクッ、カクッ、って回転させたい時の回転量、角度。上図では、15度づつ回る。 - [Use Pixel Snap]: 謎
- [Skelton..]: 謎
- [View]: 表示の拡大・縮小とか。

- [ズームイン]: そのまんま。だが、画面の拡大・縮小はマウスホイール(マウスウィール、又は、真ん中クルクル)で出来る。普通はマウスでする感じ。
- [ズームアウト]: 上と同じく、そのまんま。マウスホイールでやるでしょ普通、っていうもの。
- [Zoom Reset]: 表示倍率を1倍(100%)に戻す。
- [Zoom Set..]: 表示倍率を自分で打ち込む。100だったら、100%表示(1倍)という事。
- [Center Selection]: 選択したノードを画面の中央にして表示する。ショートカットキーはFキー。ノードがどっか行っちゃった時、シーンパネルからノードを選択して、メインパネルにマウスを戻し(ここ大事ね)、Fキーっていう動作は、よく使う。逆にこのボタンを押して使うことはナイ。
- [Frame Selection]: 上のと同じだが、画面に大きく表示させる。
あ、またやってしまった。
作りながらッて言っておいてこれだよッ。エアーホッケー、全然関係ないじゃん! ま、ついでにもうひとつ。ゲーム画面の表示領域に関して。
ちょっと右下に画面をパンさせる(マウスの真ん中ボタンドラッグがお勧め)。ほっそい線が見えると思う。これがゲーム画面の表示領域となる。

今日はプリンでも食べて寝よう。
次回こそはタイトル表示だ。